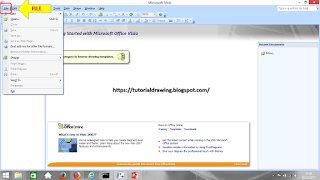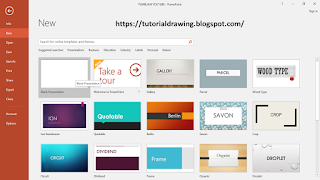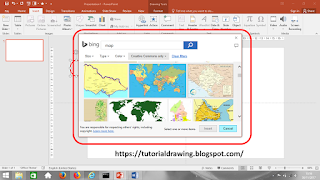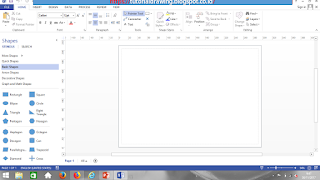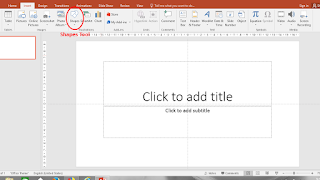Sebelum mengenal lebih jauh tool yang ada pada Ms Visio 2007 sebaiknya kita mengenal dasar-dasar tool yang ada pada Ms Visio 2007 tersebut. Beberapa tool yang akan saya terangkan satu persatu dan bagaimana tool tersebut dapat digunakan dan fungsi tool tersebut pada Ms Visio 2007.
File
Menu yan terdapat pada File adalah sebuah perintah standar dalam program Ms Visio 2007. Dalam Perintah File terdiri dari New (Dokumen Baru) ==> Membuat Dokumen Baru, dalam Perintah New anda menjumpai sebauh pilihan dari pembuatan dokumen Baru seperti: New Drawing, New Drawing From Template.
selain beberapa perintah dasar juga anda dapat membuka dokumen lama dengan menggunakan OPEN atau anda bisa menggunakan CTR+O (Perintah dalam Keyboard)
Close dalam perintah menutup sebuah dokumen kerja tanpa perlu keluar dari Program Ms Visio 2007
Save (Menyimpan) digunakan untuk menyimpan sebuah dokumen kerja
Seve As (Menyimpan) menu ini anda gunakan sama juga perintah Save cuma yang membedakan ketika anda sudah menyimpan dengan dokumen yang lama dan menginginkan dengan nama dokumen baru maka anda dapat menggunakan perintah Save As.
Edit
Menu yang terdapat pada EDIT adalah : Undo, Repeat, Cut, Copy Drawing, Paste, Paste Special, Paste As Hyperlink, Clear, Select All, Select by Type, Duplicate, Delete Pages, Find, Replace, Refind, Reconvert, Go to, Links, Object
Undo berfungsi untuk mengembalikan data sebelum melakukan aktifitas dalam pekerjaan di Ms Visio 2007
Repeat berfungsi sama dengan undo kebalikannya ketika anda klik undo maka anda menginginkan aktifitas terakhir yang anda lakukan.
Cut berfungsi untuk memotong atau menghilangkan objek yang tidak anda inginkan (Menghapus objek tertentu)
Copy Drawing berfungsi menentukan objek yang akan digandakan dengan objek yang sama
Paste berfungsi menampilkan objek yang akan digandakan dengan objek yang sama
Select All berfungsi untuk memblok semua gambar yang ada pada lembar Kerja
Clear berfungsi untuk menghapus objek gambar pada lembar kerja Ms Visio